At the Define New Multilevel List Dialog Box, You Can Specify All of the Following Options Except
Lesson 10: Lists
/en/word2016/line-and-paragraph-spacing/content/
Introduction
Bulleted and numbered lists tin can be used in your documents to outline, accommodate, and emphasize text. In this lesson, you will learn how to modify existing bullets, insert new bulleted and numbered lists, select symbols as bullets, and format multilevel lists.
Optional: Download our practise document.
Watch the video below to larn more nearly lists in Word.
To create a bulleted list:
- Select the text you want to format equally a list.
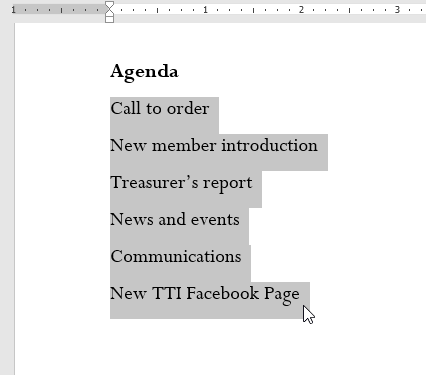
- On the Habitation tab, click the drop-down arrow next to the Bullets command. A carte du jour of bullet styles will appear.
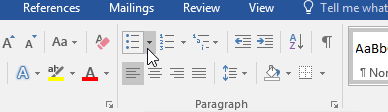
- Move the mouse over the various bullet styles. A alive preview of the bullet style volition appear in the document. Select the bullet style you want to employ.
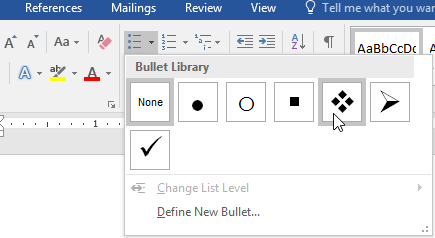
- The text will be formatted every bit a bulleted list.
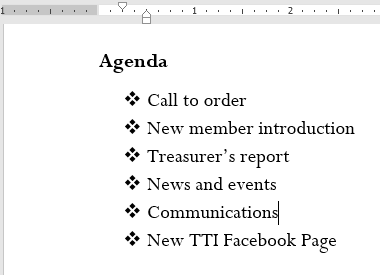
Options for working with lists
- To remove numbers or bullets from a list, select the list and click the Bulleted or Numbered list command.
- When you're editing a list you can press Enter to start a new line, and the new line volition automatically have a bullet or number. When you lot've reached the end of your list, press Enter twice to return to normal formatting.
- By dragging the indent markers on the Ruler, y'all can customize the indenting of your list and the distance between the text and the bullet or number.
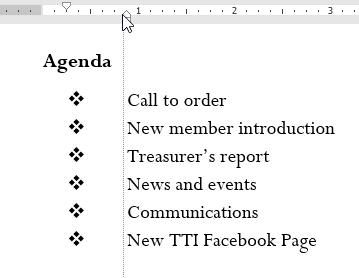
To create a numbered list:
When you lot demand to organize text into a numbered list, Word offers several numbering options. You tin can format your list with numbers, letters, or Roman numerals.
- Select the text you want to format every bit a list.
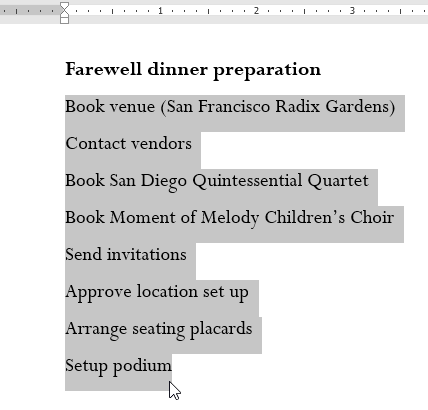
- On the Home tab, click the drop-down pointer adjacent to the Numbering control. A menu of numbering styles will appear.
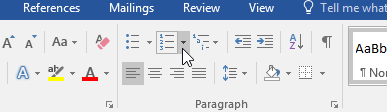
- Move the mouse over the various numbering styles. A alive preview of the numbering mode will announced in the document. Select the numbering style you want to use.
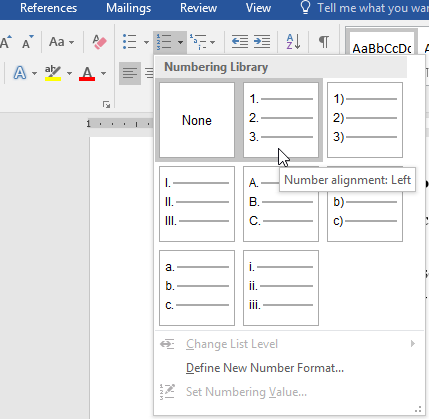
- The text will format equally a numbered list.
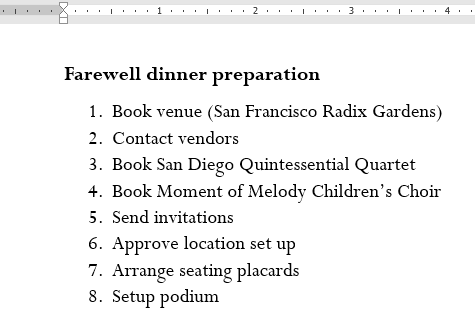
To restart a numbered listing:
If you want to restart the numbering of a listing, Word has a Restart at 1 option. Information technology can be practical to numeric and alphabetical lists.
- Correct-click the list item you want to restart the numbering for, and so select Restart at ane from the bill of fare that appears.
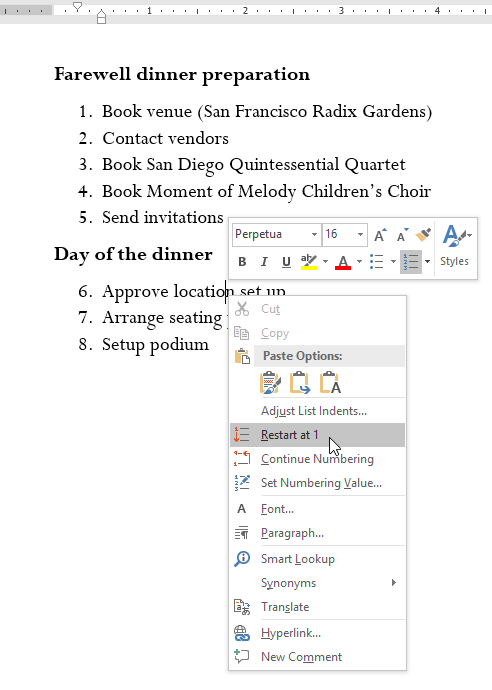
- The list numbering will restart.
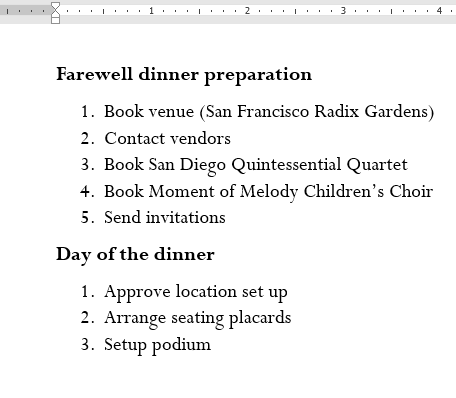
Y'all can as well set a list to continue numbering from the previous list. To practice this, correct-click and select Proceed Numbering.
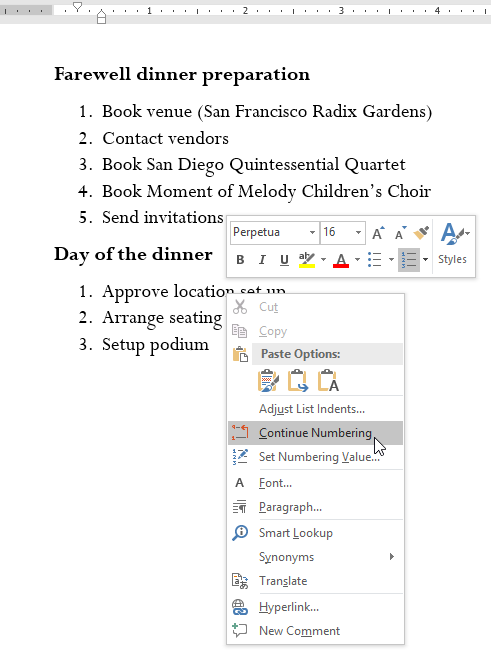
Customizing bullets
Customizing the await of the bullets in your list can help you lot emphasize certain list items and personalize the design of your list. Give-and-take allows you to format bullets in a diverseness of ways. You can use symbols and different colors, or even upload a flick every bit a bullet.
To use a symbol equally a bullet:
- Select an existing list you want to format.
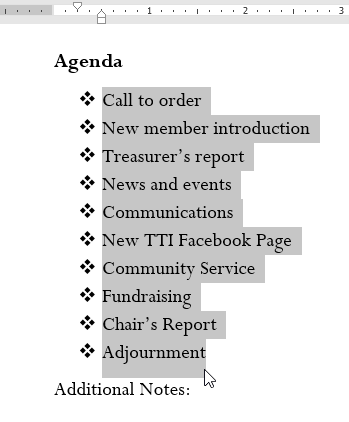
- On the Dwelling house tab, click the drib-down arrow next to the Bullets command. Select Ascertain New Bullet from the drop-downwardly menu.
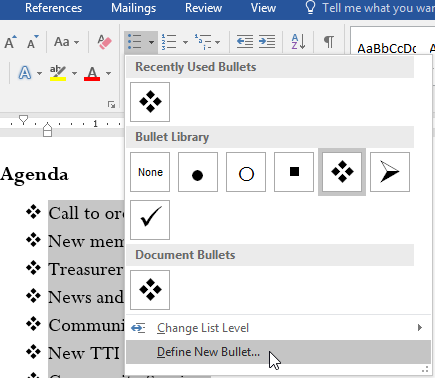
- The Define New Bullet dialog box volition appear. Click the Symbol button.
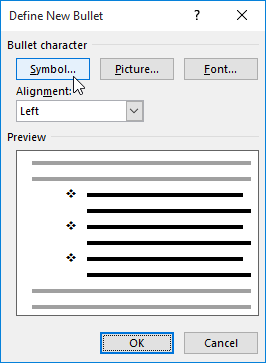
- The Symbol dialog box volition announced.
- Click the Font drop-downwards box and select a font. The Wingdings and Symbol fonts are good choices because they take many useful symbols.
- Select the desired symbol, then click OK.
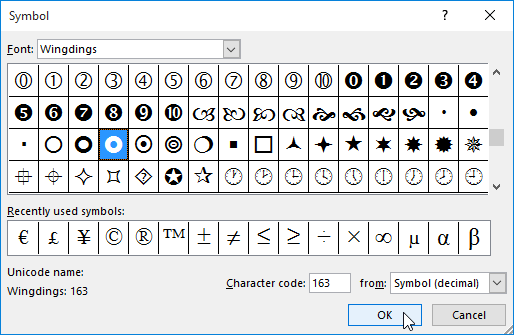
- The symbol will appear in the Preview section of the Define New Bullet dialog box. Click OK.
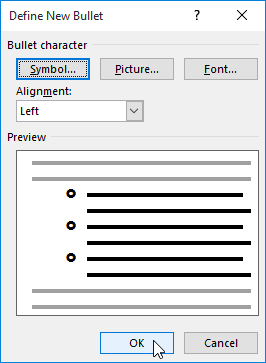
- The symbol will appear in the list.
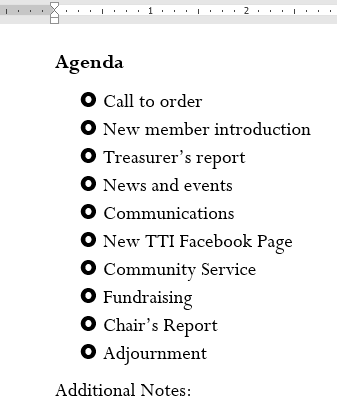
To change the bullet color:
- Select an existing list you want to format.
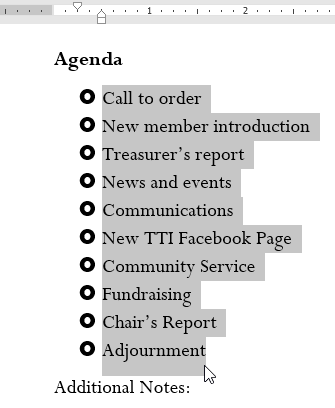
- On the Home tab, click the drop-downwardly pointer next to the Bullets command. Select Define New Bullet from the drop-downwards menu.
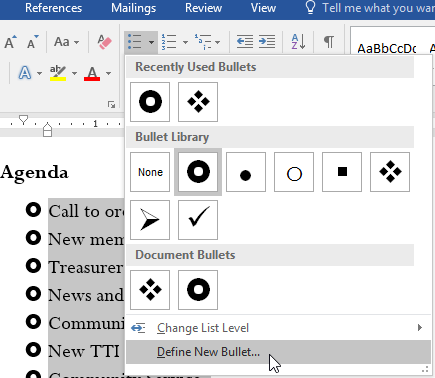
- The Define New Bullet dialog box volition appear. Click the Font button.
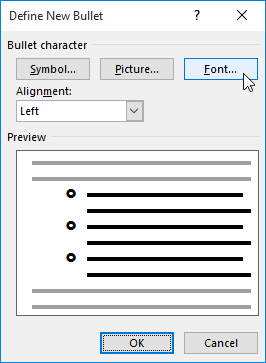
- The Font dialog box volition appear. Click the Font Color drib-down box. A carte du jour of font colors will appear.
- Select the desired colour, then click OK.
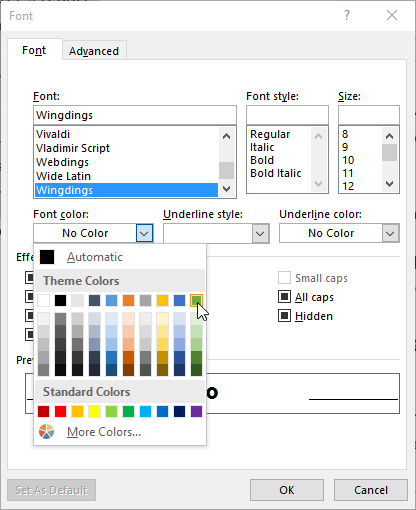
- The bullet colour will appear in the Preview section of the Ascertain New Bullet dialog box. Click OK.
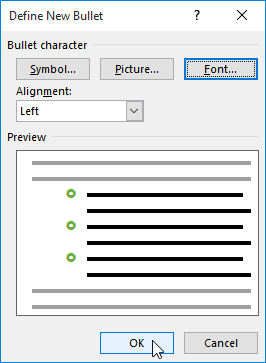
- The bullet color will change in the list.
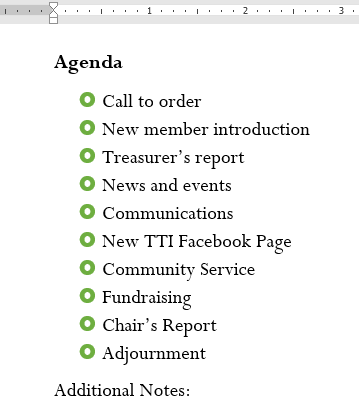
Multilevel lists
Multilevel lists allow you to create an outline with multiple levels. Any bulleted or numbered list tin can be turned into a multilevel list by using the Tab primal.
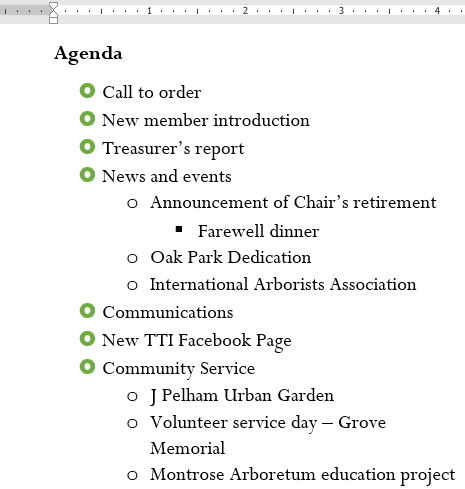
To create a multilevel list:
- Identify the insertion bespeak at the beginning of the line you lot want to move.
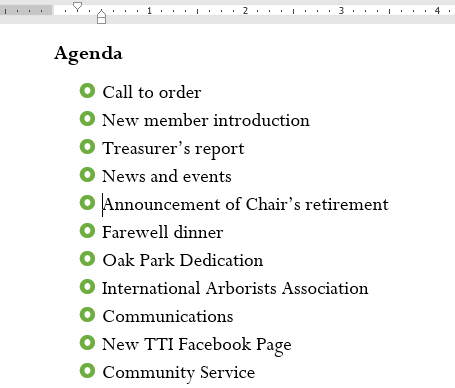
- Press the Tab key to increase the indent level of the line. The line will move to the right.
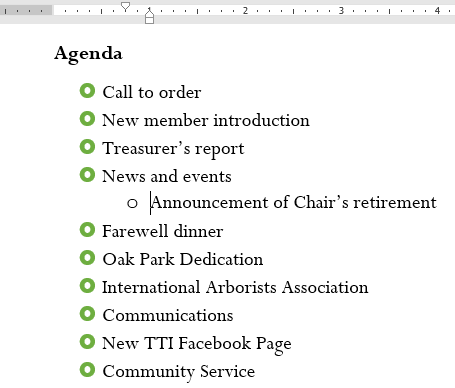
To increase or subtract an indent level:
You can brand adjustments to the organization of a multilevel listing by increasing or decreasing the indent levels. There are several ways to change the indent level.
- To increase the indent by more 1 level, place the insertion point at the starting time of the line, so press the Tab cardinal until the desired level is reached.
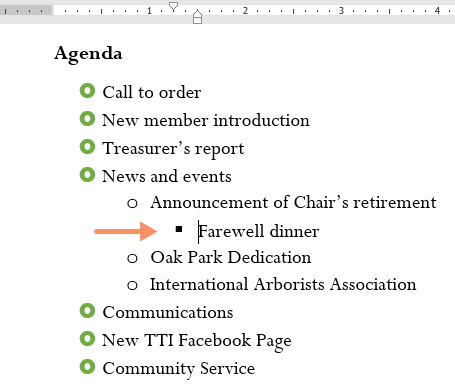
- To decrease the indent level, place the insertion point at the beginning of the line, then agree the Shift central and press the Tab key.
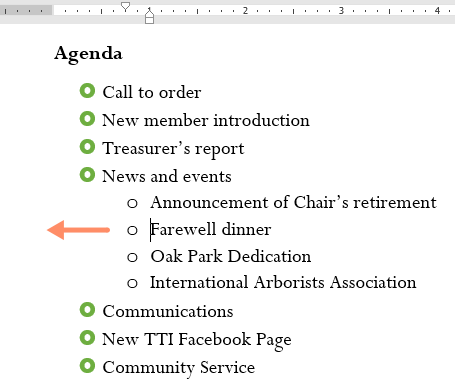
- You can as well increment or decrease the levels of text by placing the insertion point anywhere in the line and clicking the Increment Indent or Decrease Indent commands.
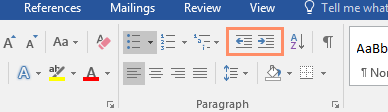
When formatting a multilevel list, Word volition employ the default bullet style. To change the way of a multilevel list, select the list, then click the Multilevel list command on the Home tab.
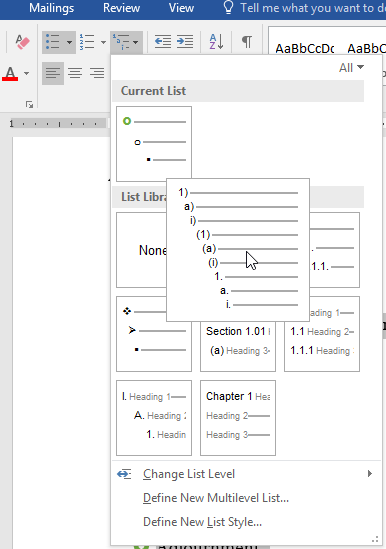
Challenge!
- Open our practice document.
- Scroll to page 3.
- Select the text nether New Members starting with Carolyn and catastrophe with Co-Treasurer, and format it as a bulleted listing.
- With the text still selected, utilize the Define New Bullet dialog box to modify the bullets to a green star. Hint: You can find a star in the Wingdings font.
- Increase the indent level by ane for the lines Social Media Marketing, Fundraising, and Co-Treasurer .
- Increase the indent level by 2 for the line Primarily Europe.
- In the Treasurer'southward Study listing, decrease the indent level by 1 for the line Amount available this month.
- In the Communications Report list, restart the numbering at one.
- When you're finished, your page should wait something similar this:
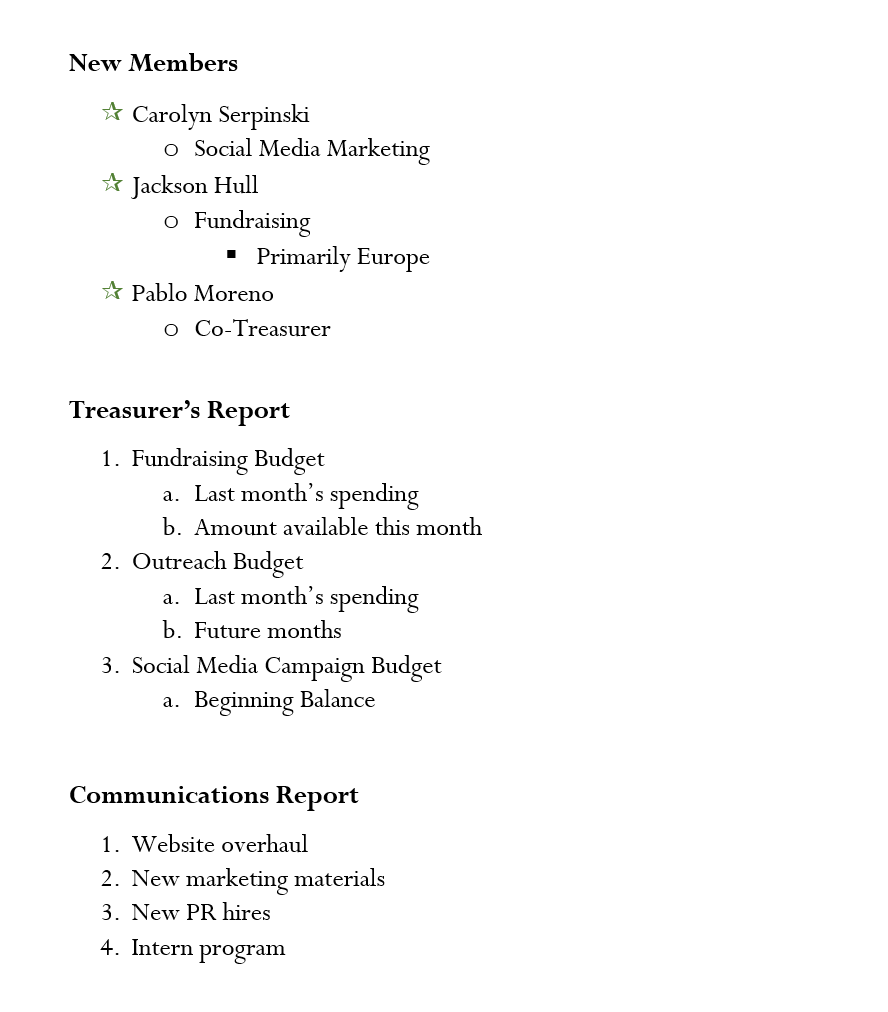
/en/word2016/hyperlinks/content/
Source: https://edu.gcfglobal.org/en/word2016/lists/1/
0 Response to "At the Define New Multilevel List Dialog Box, You Can Specify All of the Following Options Except"
Post a Comment